Draftsman Cutting Shop Version 3
New Features
July 2006
Welding
The new Weld Tool attaches objects to other objects creating closed polygons. Here text in a True Type font is shown following the arc of a bell. Using the Weld Tool, it is very simple to weld the text to the bell. Simply convert the text to polylines polylines (using either the Text or “Convert to Polylines” Tool), then use the weld tool to draw a box around the drawing. The result is a closed polygon that contains the words "Brass Bells".
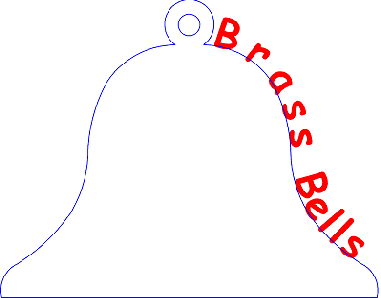 | 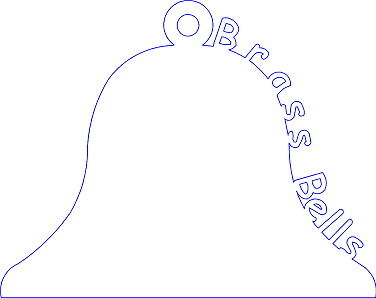 |
In the following example, the overlapping letters in the word "Weld" are welded together.
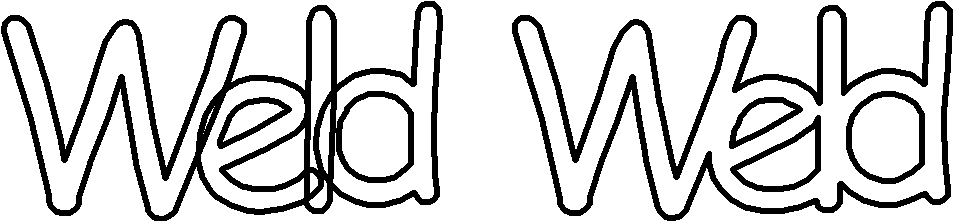
Color Vectorization Draftsman Cutting Shop Version 3 has improved color selection and enhanced vectorization, which create better conversions with fewer entities. In this example we’ve converted an image with millions of colors to 8 colors. Then we combined 3 of those colors to a single color and have chosen it for vectorization. The following example shows a stylized color image consisting of millions of colors and Cutting Shop v3’s vectorized result. This image was reduced to 3 colors before vectorization.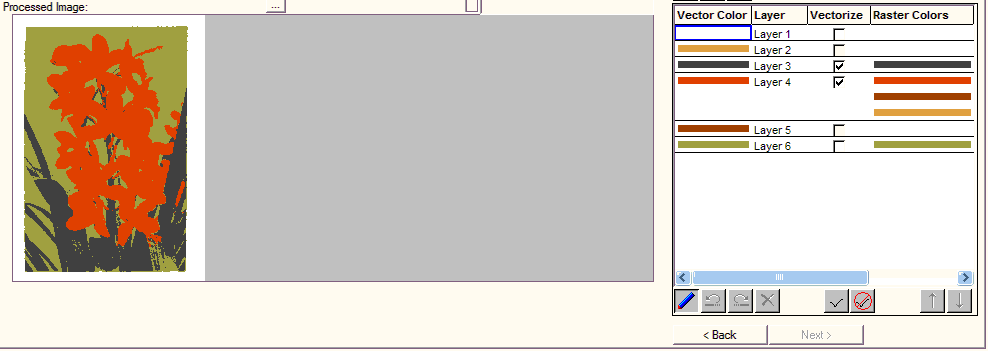
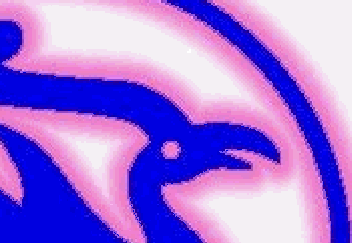
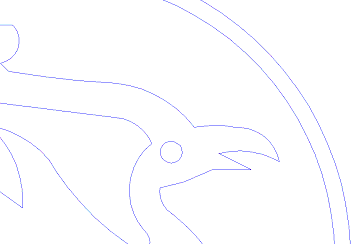
This example is showing the end result where the black and almost black areas were chosen for vectorization.

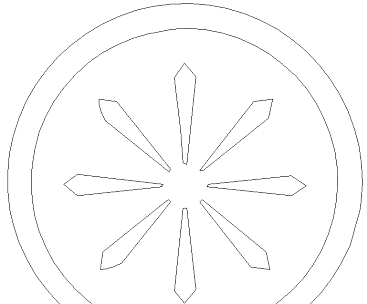
Polygon
- this tool creates symmetrical multisided shapes.Enter the total number of exterior points you want on your polygon, i.e. 8 for an octagon, 3 for an equilateral triangle, or 6 for a hexagon.

Polygon Examples:
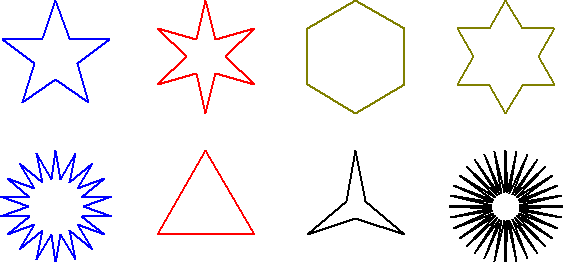
Fillet
- puts an arc of your chosen radius at the intersection of two lines.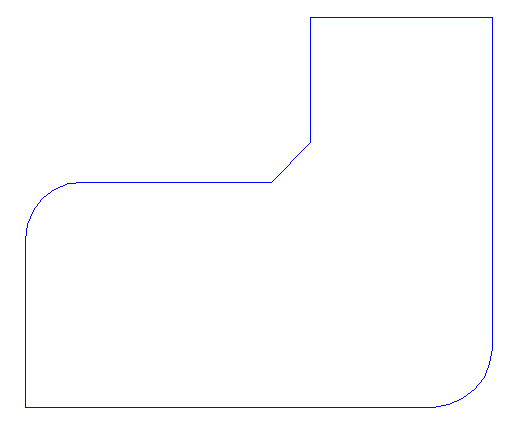
Chamfer -
chamfers the intersection of two lines as shown in the above illustration.Free Hand
– this sketching tool creates line segments in a polyline format. The program automatically removes many short vectors, leaving lines and arcs.Status Bar

At the bottom of your Cutting Shop screen there are 5 boxes, the first one is either the length of the line that you are drawing, or the length of a Picked line. The second and third boxes are the cursor’s X and Y coordinate position. What’s new is that the 4th box will say Obj Snap if Object Snapping is active. Press F8 to toggle on and off Object Snapping. The 5th box will say Ortho if Ortho mode is active. Press F9 to turn toggle on and off Ortho.
Blue dot(s)
- indicate Closed polygons. Press F2 to see points. Black dots show beginning and ends of unclosed polylines, and the centers of circles.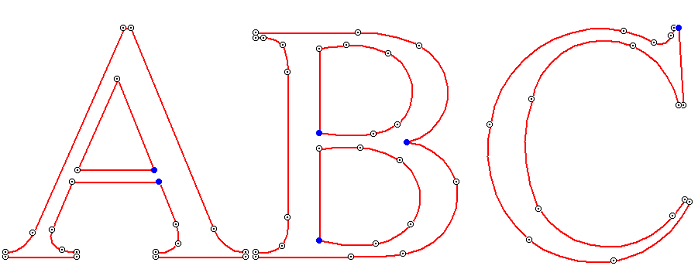
Radial Array
– This is included with the Simple Nesting Option. It produces copies of selected entities, arranging them in a circular pattern.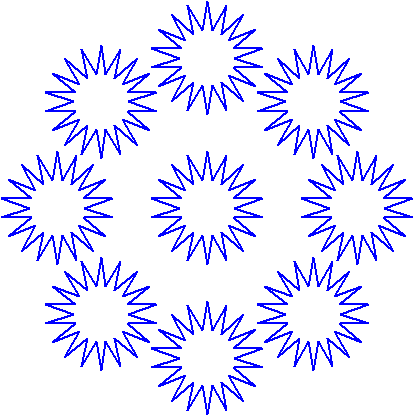
Convert to polyline
- converts various entities to polylines including circles, text, curve-text, hatch-fills and s-fills. Circle entities are converted into 2 arcs - 1 polyline; this is useful when using the Curve Text tool, so that you can define the area(s) on a circle where you want text to flow.Edit Line Segment
– makes drawing more CAD like. It modifies the length of a line or arc and changes the radius of an arc. It also inserts points at the midpoint of a polyline and deletes points on a polyline.Information
– Total Path Length and Total enclosed Area are now displayed and are first on the list of items shown.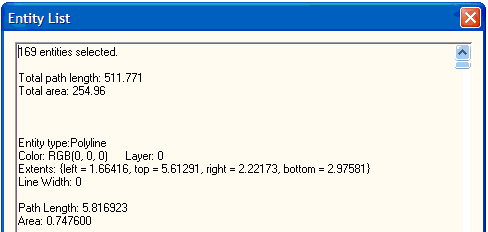
Angles
– changes the angle of a picked line. Get Angles from File/Angles.Use the Pick tool to choose the line whose angle you want to change. Enter the new angle. The Angle tool also displays the angle to which new lines are being drawn.
Modified Tools and Settings
File
"Save as" now defaults to the last file extension you selected, i.e. DXF.
SVG (Scalable Vector Graphics) file type has been added to "Save as." This is a vector file format that is now being used for web designs.
Rotate
– Once you’ve selected the item(s) to be rotate you can now enter a specific degree for rotation.Zoom and Pan
– Zoom in and out by moving the mouse wheel forward and backward and Pan by depressing the mouse wheel. Panning and zooming at the same time can be done using this method.About Box
- A mouse click anywhere will make the About box go awaySegment Length
- Next and Previous buttons have been added to this tool to make changing line lengths and radii faster and easier.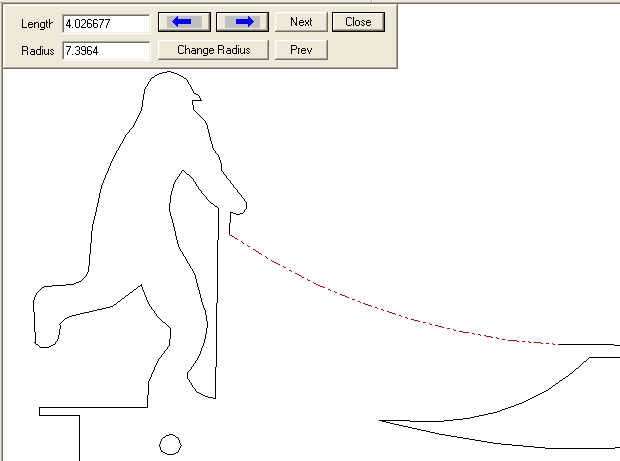
.
PRICING AND UPGRADES
Draftsman’s Cutting Shop is available in two models and prices range from
$1,195 to $2,495. Existing users of any of Arbor Image’s previous raster to vector conversion programs may upgrade to Cutting Shop version 3; contact Arbor Image for upgrade pricing information.