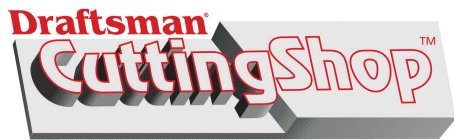
Design
Tips Newsletter
Optimization
Edition 1
February 2012
"DESIGN TIPS" is the first in a series of publications designed to help fabricators achieve fast and professional results with their Cutting Shop program. Editing techniques and any bug fixes will be included; some of the techniques described may include features available in older versions of Cutting Shop however; all of the features described will be available in the current program, Cutting Shop v4.5.
Optimize
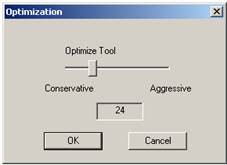 This month we will describe in depth how Optimize can
influence elements of your drawing. Optimize has been upgraded throughout the
life of Cutting Shop, so if your version of Cutting Shop is an older one
portions of this discussion may not apply to your copy of Cutting Shop.
This month we will describe in depth how Optimize can
influence elements of your drawing. Optimize has been upgraded throughout the
life of Cutting Shop, so if your version of Cutting Shop is an older one
portions of this discussion may not apply to your copy of Cutting Shop.
Optimize
affects Text that is "Converted to Polylines", objects that are
"Welded", polylines that are "Bent", elements that are
"Warped" and lines that are drawn with the Freehand tool.
 There is an Optimize tool and an Optimize
setting. The Optimize tool is used to reduce the number of
entities in a polyline. The number of entities that are reduced depends on the
Optimization setting, located in the Program Properties (F5). Double left
mouse clicking with the Optimize tool active will also bring up the Optimize
setting seen on the right.
There is an Optimize tool and an Optimize
setting. The Optimize tool is used to reduce the number of
entities in a polyline. The number of entities that are reduced depends on the
Optimization setting, located in the Program Properties (F5). Double left
mouse clicking with the Optimize tool active will also bring up the Optimize
setting seen on the right.
DXF Import
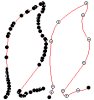 When importing a DXF file
you will want to have Show Points on (F2). A glance will tell you if you have
too many or too few points. Keep the points ON when you are using the Optimize
tool. You will be better able to judge your Optimize results. In the example to the right un-optimized
lines are shown on the left and optimized polyline is on the right
When importing a DXF file
you will want to have Show Points on (F2). A glance will tell you if you have
too many or too few points. Keep the points ON when you are using the Optimize
tool. You will be better able to judge your Optimize results. In the example to the right un-optimized
lines are shown on the left and optimized polyline is on the right
A more "aggressive" Optimize setting will remove more points while a "conservative" setting will remove fewer points. For example, if you import a DXF file created by a low-end vectorizer you may be shocked to see tens or hundreds of points where just a few points would more accurately describe your part. In addition to looking better, drawings with fewer points may increase machining speed.
With the Optimize tool active, clicking on a polyline or drawing a box around the entire drawing will remove points, repeating the operation will remove more points. You might find that the parameter polyline now looks good but some interior polylines need additional point removal. Just click on the interior lines; points will be removed without removing points from the exterior polyline. Increasing the Optimization setting will remove still more points; if too many points have been removed press Ctrl Z to "Undo."
The Optimize tool works on polylines, not individual lines and arcs. If when you press the F2 key you see all black points that means that the individual lines are not connected; you must first connect the points with the Uncleave tool. This will turn the separate lines and arcs into long polylines.
Text
When Text is
"Converted to Polylines" the number of entities (lines and
arcs) produced are determined by the Optimization setting, and the Font.
If your letters appear to have too many points Undo, then reset your
Optimization so that the setting is more aggressive. If the arcs appear bloated
Undo, and set your Optimization to be less aggressive; more points will be in
the polyline and the arcs should be good.
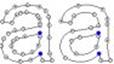
The letter on the left was "Converted to Polylines"
with a Conservative Optimization. The one on the right had an Aggressive
Optimization.
Fonts are not
all equal; they have been created by designers of various abilities, so some
fonts are just better designed than others. If your chosen font is not giving
you a satisfactory result try using another similar style font.
Weld, Stretch, Warp,
Freehand
These tools also use Optimization. They are not using the optimize tool, they are transparently using the current Optimize setting. If after using one of these tools you find that you have too few points, Undo (Ctrl Z), reduce the aggressiveness of the setting and try the tool again. If there are too many points use the Optimization tool to reduce the number of points; set Optimization to be more conservative and draw a box around everything that has been optimized. Repeating the process will remove yet more points.
Scanning Problems Solved
Some of our
Version 4.5 users have reported that they have not been able to scan from
within Cutting Shop. The problem has to do with Windows 7, 64 bit and some
scanner software programs. This is a common problem with many programs
with Twain drivers. If you are having this problem, visit our website and
download our latest program. You will not require a new "Response"
code.
Cutting Shop v4.5
Cutting Shop v 4.5 was released a couple of months ago in January 2012. If you are about to order the program from us it will be the most recent version that you will receive. Check out our web site for details of the most recent program. Current Cutting Shop users call or email for upgrade pricing.
Contact us
 Arbor
Image Corporation
Arbor
Image Corporation
734 741 8700
sales@arborimage.com